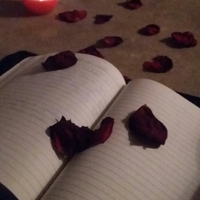The Kindle Fire 10
This is a writing sample from Scripted writer Robyn McComb
Customizing Settings
Settings are what make your device totally unique. To start settings, you need to fully charge your device with the included charger or any Android charger that fits. Only when the battery is full should you unplug it and power it on by depressing the power button.
A series of screens will appear, asking you to set things like time, language, and security. It will also ask you to sign into your Amazon account. This part is quite automated and easy. But once you reach your home screen, you may still want to do other things to set up your tablet.
Now go to "Settings." Swipe the notifications bar down from the top of your home screen to access different settings. This is where you will be able to adjust everything - volume, accessibility, screen brightness, notifications, sounds, language, etc.
Be sure to download or take a picture that you desire to use as your background picture. Then look for your setting for display and set the picture of your choice.
Register Your Device
Before using your Kindle, you must register it to access content. You can do this by swiping down the Notifications bar and then tapping "more." Go to "my account" from there. Then enter your Amazon username and password. You can register a new account if you don't have an Amazon account.
Add Accounts
You will want to set everything up to reflect your personal accounts. Go to "My Account" again and locate "Manage Email Accounts." Tapping on this will open slots to enter your email account username and password. It will thus sync up your email to your device and allow you to sign up for apps. Plus, Kindle Fire 10 comes with its own email service that you can register on. But many users hate this email and don't like using it.
To add social media accounts, go to the Amazon App Store on your device while you are connected to WiFi. Locate the social media app you wish to download, say Facebook. Then initiate the download. When it downloads, you can open it by tapping on the icon and then entering your login information or creating a new account.
Getting Your Own Apps
Some apps are already on this device when you get it. But you may want to add others to fully customize your device. To download apps, you will be using the Amazon App Store. Or you can look up apps from third party sources on your Silk browser, but there is the chance of downloading viruses by doing this.
Open the App store on your home screen. Then search for the app you want by typing its name into the search bar. If you don't know the specific app name, you can look up things like "recipe apps" or "social media apps" to see a list of extensive suggestions.
Now tap on the app you want and tap on the download button. It will initiate the download. Thus, it will install on your device automatically. You can tap "open" or go to your home screen and find the app icon waiting there for you.
You can get more apps by going to settings and then locating "security." Then toggle the button that says, "Apps from Unknown Sources." This allows you to download third party apps you find in your browser. Then you can find Google Play Store and download apps from there. The Apple App Store will not work on this device as the software is incompatible.
While it is not advisable to seek third party apps, one of the biggest complaints among users concerns the Silk browser and the email app. These apps tend to be very limited and to not offer many features. People prefer browsers and emails they know, like Yahoo!, Google, or Bing. You may also want things like Youtube. So finding trustworthy sources for your favorite apps calls for third party app downloads. Just be cautious to not download from unknown sources.
Setting Up Calendar Events
Creating calendar events is as simple as opening the calendar app on your device. Now scroll through the days until you locate the day you want to save your event for. Tap on the day and a "Add New Event" form will pop up. Fill out the information and set the time and date. You can use the repeat button so that it repeats at different times of your choosing. You can also set reminders. Be sure to save before you close the form. It will appear on the day you set it for. You can always tap on the event to edit it later on if you need to make changes or to delete it completely.
Downloading Games and Other Fun Stuff
Amazon has plenty of games, ebooks, and movies. Get on your Amazon account from your device or computer and find the content you want. Purchase the content and then you will see a button about where to send the content. Always select "My Kindle" or whatever you name your device. This is why registering your device is so important. It lets you link it to your account and set up a name for it.
If your Kindle has no WiFi connection, be sure to transfer the content via USB cable. Get it on your computer and then transfer it over USB. You can also use Dropbox for this purpose.